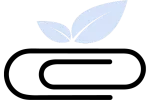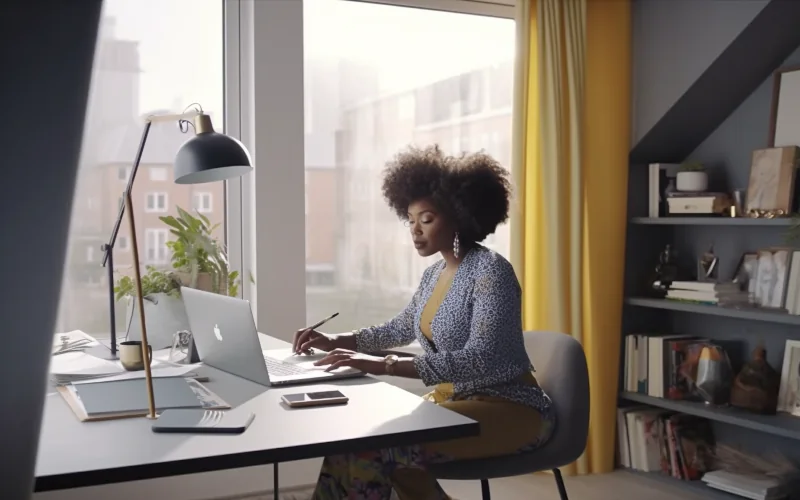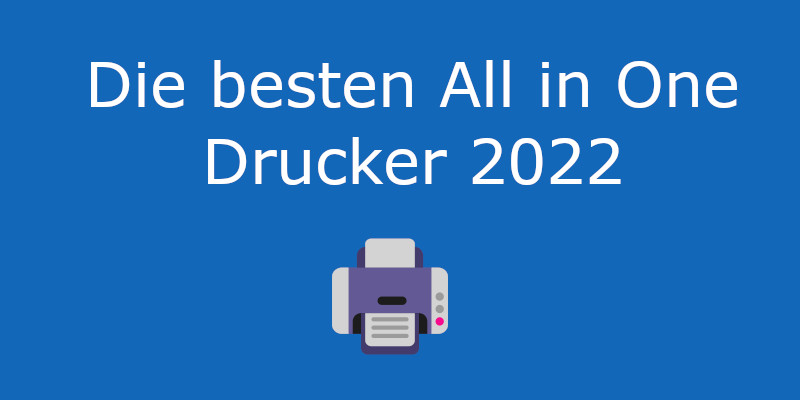USB Stick verschlüsseln: Anleitung für Windows & Mac
In einer Welt, in der digitale Sicherheit mehr denn je im Mittelpunkt steht, bietet die Verschlüsselung von USB-Sticks eine unverzichtbare Schutzmaßnahme für Ihre persönlichen und beruflichen Daten. Erfahren Sie, wie Sie mit einfachen Schritten auf verschiedenen Betriebssystemen für maximale Datensicherheit sorgen können.
- Warum ist USB-Stick-Verschlüsselung wichtig?
- Grundlagen der USB-Stick-Verschlüsselung
- Verschlüsselungssoftware Kostenlos & Proprietär
- Schritt-für-Schritt-Anleitung: USB-Stick unter Windows verschlüsseln
- Schritt-für-Schritt-Anleitung: USB-Stick unter Mac verschlüsseln
- Best Practices für die USB-Verschlüsselung
- Häufig gestellte Fragen zur USB-Stick-Verschlüsselung
Warum ist USB-Stick-Verschlüsselung wichtig?
- Sicherheit persönlicher Daten: USB-Sticks werden oft für den Transport sensibler Informationen genutzt. Ohne Verschlüsselung sind diese Daten bei Verlust oder Diebstahl des Sticks für jeden zugänglich.
- Schutz vor Datendiebstahl: Cyberkriminalität ist auf dem Vormarsch. Verschlüsselte Sticks erschweren unbefugten Zugriff und Datendiebstahl.
- Datenschutzbestimmungen: Unternehmen sind gesetzlich dazu verpflichtet, persönliche Daten zu schützen. Verschlüsselung hilft, diese Anforderungen zu erfüllen.
- Vertraulichkeit: Verschlüsselung gewährleistet, dass nur berechtigte Personen Zugriff auf die Daten haben.
- Vorteile:
- Schutz vor unbefugtem Zugriff
- Datensicherheit bei physischem Verlust
- Einhaltung von Datenschutzgesetzen
USB Stick mit Hardware Verschlüsselung: Hochsicherer Speicherstick mit 256bit- 32GB/64GB/128GB
256-Bit Hochsicherheits-Verschlüsselung Schnelle USB 3.2 Schnittstelle Automatische Datenlöschung Physisches Numpad-Schloss Plug-and-Play jedes Betriebssystem
Grundlagen der USB-Stick-Verschlüsselung
- Was ist Verschlüsselung?: Ein Prozess, bei dem Daten in eine unlesbare Form umgewandelt werden. Nur mit dem richtigen Schlüssel (Passwort) können die Daten wieder entschlüsselt werden.
- Arten der Verschlüsselung:
- Softwarebasiert: Nutzt Programme, um Daten auf dem Stick zu verschlüsseln. Beispiele sind VeraCrypt und BitLocker (Windows).
- Hardwarebasiert: Der Stick verfügt über einen integrierten Verschlüsselungsmechanismus. Wird oft durch ein physisches Numpad oder biometrische Verfahren aktiviert.
- Verschlüsselungsalgorithmen:
- AES (Advanced Encryption Standard): Ein weit verbreiteter und als sehr sicher geltender Algorithmus.
- RSA: Ein asymmetrisches Verfahren, das häufig für den sicheren Datenaustausch genutzt wird.
- Wichtig zu wissen:
- Verschlüsselung schützt nicht vor Malware oder Viren auf dem Stick.
- Die Stärke der Verschlüsselung hängt vom gewählten Passwort und dem Algorithmus ab.
Verschlüsselungssoftware Kostenlos & Proprietär
1. BitLocker
Pros:
- Integriert in Windows, was eine einfache Einrichtung und Nutzung ermöglicht.
- Bietet starke Verschlüsselungsoptionen, die den Schutz von Daten auf der Festplatte gewährleisten.
- Unterstützt TPM (Trusted Platform Module) für zusätzliche Sicherheit.
Contras:
- Verfügbar nur auf Windows Professional und Enterprise Editionen, was die Nutzung auf Home-Versionen ausschließt.
- Hat in der Vergangenheit Kritik wegen potenzieller Backdoors für Regierungsbehörden erhalten.
2. VeraCrypt
Ein leistungsfähiges, kostenloses Tool, das eine Vielzahl von Verschlüsselungsmethoden bietet, einschließlich der Fähigkeit, komplette Systempartitionen zu verschlüsseln und Betriebssysteme zu verstecken. Es ist kompatibel mit Windows, Linux und Mac, aber seine Bedienung kann für weniger erfahrene Nutzer komplex sein.
Pros:
- Open-Source und kostenlos, was eine breite Überprüfung und Transparenz ermöglicht.
- Bietet verbesserte Sicherheitsfeatures gegenüber TrueCrypt, einschließlich Schutz gegen Brute-Force-Angriffe.
- Plattformübergreifend verfügbar (Windows, macOS, Linux).
Contras:
- Die Einrichtung und Nutzung kann für weniger technikaffine Nutzer komplex sein.
- Langsamere Performance im Vergleich zu weniger sicheren Verschlüsselungsmethoden.
3. FileVault 2
Pros:
- Integriert in macOS, bietet eine nahtlose und einfache Einrichtung.
- Nutzt starke XTS-AES-128 Verschlüsselung mit einem 256-Bit Schlüssel.
- Automatische Verschlüsselung von Daten auf der gesamten Festplatte.
Contras:
- Exklusiv für macOS, keine Unterstützung für Windows oder Linux.
- Wiederherstellung des Zugriffs kann schwierig sein, wenn das Passwort oder der Wiederherstellungsschlüssel verloren geht.
4. AxCrypt
Pros:
- Einfach zu nutzen mit einer benutzerfreundlichen Schnittstelle, ideal für Einsteiger.
- Bietet eine kostenlose Version mit grundlegenden Verschlüsselungsfunktionen.
- Integration in das Windows-Kontextmenü für schnelle Verschlüsselung.
Contras:
- Die kostenlose Version bietet eingeschränkte Funktionen; erweiterte Features erfordern ein Abonnement.
- Hauptsächlich für Einzeldateien gedacht, weniger geeignet für ganze Laufwerksverschlüsselungen.
5. DiskCryptor
Pros:
- Vollständig kostenlos und Open-Source.
- Unterstützt Verschlüsselung von ganzen Festplatten, inklusive Systemlaufwerken.
- Relativ einfach in der Einrichtung und Nutzung.
Contras:
- Entwicklung scheint nicht sehr aktiv, was Fragen zur zukünftigen Unterstützung und Updates aufwirft.
- Benutzeroberfläche wirkt veraltet und könnte eine Modernisierung vertragen.
6. Symantec Drive Encryption (ehemals PGP)
Pros:
- Bietet starke Verschlüsselung und ist Teil eines umfassenden Sicherheitspakets.
- Unterstützt zentrales Management für Unternehmen, was die Handhabung vereinfacht.
- Plattformübergreifende Unterstützung (Windows, macOS).
Contras:
- Kostenpflichtig, was es für Einzelnutzer oder kleine Unternehmen weniger attraktiv macht.
- Kann komplex in der Einrichtung und Verwaltung sein, besonders ohne IT-Hintergrund.
Diese Zusammenfassungen bieten einen schnellen Überblick über die Vor- und Nachteile jeder Verschlüsselungssoftware, angepasst an moderne und intuitive Informationsaufnahme.
Schritt-für-Schritt-Anleitung: USB-Stick unter Windows verschlüsseln
Verwendung von BitLocker:
BitLocker unter Windows
Download und Installation: BitLocker ist ein in Windows integriertes Verschlüsselungstool und erfordert keine separate Installation. Es ist verfügbar auf Windows-Versionen, die BitLocker unterstützen, wie Windows 10 Pro, Enterprise und Education sowie Windows 11 Pro und Enterprise.
Aktivierung von BitLocker:
- Gehen Sie zu „Systemsteuerung“ > „System und Sicherheit“ > „BitLocker-Laufwerkverschlüsselung“.
- Wählen Sie das Laufwerk, das Sie verschlüsseln möchten, und klicken Sie auf „BitLocker aktivieren“.
- Folgen Sie den Anweisungen zur Einrichtung eines Passworts und zur Sicherung Ihres Wiederherstellungsschlüssels.
Vorbereitung:
- Stecken Sie den USB-Stick in einen freien USB-Port Ihres Windows-Computers.
- Stellen Sie sicher, dass auf dem USB-Stick keine wichtigen Daten sind, die Sie noch benötigen, da der Verschlüsselungsprozess das Laufwerk formatieren könnte.
Verschlüsselung starten:
- Öffnen Sie den Explorer und navigieren Sie zu „Dieser PC“.
- Rechtsklicken Sie auf das Laufwerk, das Ihrem USB-Stick entspricht, und wählen Sie „BitLocker aktivieren“.
- Warten Sie, bis das BitLocker-Setup-Fenster erscheint.
BitLocker-Setup:
- Wählen Sie „Ein Passwort verwenden, um das Laufwerk zu entsperren“. Geben Sie ein starkes Passwort ein und bestätigen Sie es. Klicken Sie auf „Weiter“.
- Wählen Sie, wie Sie Ihren Wiederherstellungsschlüssel speichern möchten. Es wird empfohlen, ihn auszudrucken oder in Ihrem Microsoft-Konto zu speichern.
- Wählen Sie „Verschlüsselungsmodus“. Für neue Laufwerke wählen Sie „Neue Verschlüsselung“, und für Laufwerke, die auch mit älteren Windows-Versionen verwendet werden sollen, „Kompatibler Modus“.
- Klicken Sie auf „Weiter“ und dann auf „Laufwerk verschlüsseln“.
Abschluss:
- Nachdem die Verschlüsselung abgeschlossen ist, klicken Sie auf „Fertig stellen“.
- Ihr USB-Stick ist jetzt mit BitLocker verschlüsselt. Um darauf zuzugreifen, müssen Sie jedes Mal das von Ihnen festgelegte Passwort eingeben.
Schritt-für-Schritt-Anleitung: USB-Stick unter Mac verschlüsseln
Verwendung von FileVault:
FileVault unter macOS
Download und Installation: FileVault ist ebenfalls direkt in macOS integriert und benötigt keine zusätzliche Installation. Es kann über die Systemeinstellungen aktiviert werden.
Aktivierung von FileVault:
- Öffnen Sie „Systemeinstellungen“ > „Sicherheit“.
- Klicken Sie auf den Tab „FileVault“ und dann auf das Schlosssymbol unten links, um Änderungen vornehmen zu können. Sie müssen Ihren Administratornamen und Ihr Passwort eingeben.
- Klicken Sie auf „FileVault aktivieren“ oder „FileVault einschalten“.
- Wählen Sie eine Methode zur Wiederherstellung des Verschlüsselungspassworts, falls Sie es vergessen sollten. Sie können entweder einen Wiederherstellungsschlüssel verwenden oder Ihre iCloud verwenden, um das Passwort zurückzusetzen.
- Folgen Sie den weiteren Anweisungen, um die Verschlüsselung Ihres Startvolumes zu starten.
⚠️: Der Verschlüsselungsprozess kann einige Zeit in Anspruch nehmen, abhängig von der Größe Ihrer Festplatte und der Geschwindigkeit Ihres Macs. Während der Verschlüsselung können Sie Ihren Mac weiterhin verwenden.
Vorbereitung:
- Schließen Sie Ihren USB-Stick an einen freien USB-Port Ihres Macs an.
- Sichern Sie alle Daten auf dem USB-Stick, da die Verschlüsselung die Daten darauf löschen kann.
Verschlüsselung starten:
- Öffnen Sie den Finder und navigieren Sie zu „Anwendungen“ > „Dienstprogramme“ > „Festplattendienstprogramm“.
- Wählen Sie in der Seitenleiste Ihr USB-Laufwerk aus.
- Klicken Sie auf die Schaltfläche „Löschen“ oben im Festplattendienstprogramm-Fenster.
Verschlüsselungsprozess:
- Geben Sie einen Namen für das Laufwerk ein.
- Wählen Sie als Format „Mac OS Extended (Journaled, verschlüsselt)“ oder „APFS (verschlüsselt)“, abhängig von Ihrem macOS.
- Geben Sie ein Passwort ein und bestätigen Sie es. Dieses Passwort wird benötigt, um auf das Laufwerk zugreifen zu können.
- Klicken Sie auf „Löschen“, um den Formatierungs- und Verschlüsselungsprozess zu starten.
Abschluss:
- Nachdem der Prozess abgeschlossen ist, schließen Sie das Festplattendienstprogramm.
- Ihr USB-Stick ist jetzt verschlüsselt und geschützt. Um darauf zuzugreifen, müssen Sie jedes Mal das festgelegte Passwort eingeben.
Beide Tools, BitLocker und FileVault, bieten eine robuste Lösung zur Verschlüsselung Ihrer Daten und sind eine wichtige Sicherheitsmaßnahme, um Ihre sensiblen Informationen vor unbefugtem Zugriff zu schützen.
Best Practices für die USB-Verschlüsselung
Um die Sicherheit Ihrer Daten auf USB-Sticks zu maximieren, ist es wichtig, bewährte Methoden der Verschlüsselung anzuwenden und gängige Fehler zu vermeiden. Hier sind einige Tipps:
- Verwenden Sie starke Passwörter: Ein starkes Passwort ist der Schlüssel zur Sicherheit Ihrer Daten. Verwenden Sie eine Kombination aus Buchstaben, Zahlen und Sonderzeichen und vermeiden Sie leicht zu erratende Passwörter wie Geburtsdaten oder Namen.
- Halten Sie Ihre Verschlüsselungssoftware aktuell: Software-Updates enthalten oft wichtige Sicherheitsverbesserungen. Stellen Sie sicher, dass Sie die neueste Version Ihrer Verschlüsselungssoftware verwenden.
- Machen Sie regelmäßige Backups: Sichern Sie regelmäßig die Daten Ihres verschlüsselten USB-Sticks. Im Falle eines Verlusts oder einer Beschädigung des Sticks haben Sie so immer eine Kopie Ihrer Daten.
- Verwenden Sie den Stick nur auf vertrauenswürdigen Geräten: Schließen Sie Ihren verschlüsselten USB-Stick nur an Geräte an, denen Sie vertrauen, um das Risiko von Malware zu minimieren.
- Verlieren Sie Ihren Wiederherstellungsschlüssel nicht: Wenn Ihre Verschlüsselungssoftware einen Wiederherstellungsschlüssel anbietet, bewahren Sie diesen sicher auf. Ohne ihn könnten Sie dauerhaft den Zugriff auf Ihre Daten verlieren.
Häufig gestellte Fragen zur USB-Stick-Verschlüsselung
Fazit: Warum jeder einen verschlüsselten USB-Stick verwenden sollte
Die Verwendung eines verschlüsselten USB-Sticks ist eine einfache und effektive Maßnahme, um Ihre persönlichen und beruflichen Daten zu schützen. In einer Zeit, in der digitale Sicherheit wichtiger denn je ist, bietet die USB-Verschlüsselung eine zusätzliche Schutzebene gegen Datendiebstahl und unbefugten Zugriff.
Egal, ob Sie sensible Dokumente, Fotos oder andere wichtige Informationen speichern, die Investition in einen verschlüsselten USB-Stick ist eine kluge Entscheidung für jeden, der Wert auf Datenschutz legt.
Auch interessant: