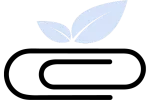Internet schneller kostenlos | 6 Tipps
Zu wissen, wie man zu Hause kostenlos schnelleres Internet bekommt, kann den Unterschied zwischen einem glücklich vernetzten Haushalt und einem frustrierenden Homeoffice Erlebnis ausmachen.
Das gilt besonders jetzt, wo die besten Streaming-Dienste und die besten Video-Chat-Apps aus dem modernen Leben nicht mehr wegzudenken sind; diese Dinge können eine Menge Bandbreite verbrauchen.
Der einfachste Weg, deine Internetgeschwindigkeit zu erhöhen, ist womöglich die Investition in neue Geräte, wie z. B. einen WLAN-Router oder ein Upgrade bei deinem Provider, aber es gibt auch einige Tricks, die dir eine schnellere Verbindung verschaffen, ohne dass du dafür Geld ausgeben musst.
Diese Methoden sind zwar keine 100%ige Garantie dafür, dass deine Internetgeschwindigkeit steigt, aber einen Versuch sind sie auf jeden Fall wert.
1. Frage deinen Provider nach einem kostenlosen Upgrade
Auch wenn du nicht schon lange Kunde bist, lohnt es sich, deinen Internetanbieter um ein Geschwindigkeits-Upgrade zu bitten.
So habe ich meinen Internetanschluss bereits nach 4 Monaten bei Vodafone, kostenlos von einer 100k Leitung zu einer 250k Leitung heraufgestuft. Das war zufällig als ich gerade in einer Filiale etwas nachgefragt habe.
Schau dir an, welche Geschwindigkeiten dein Internetanbieter jetzt anbietet und ob er neuen Kunden schnellere Verbindungen anbietet als die, die du für das gleiche Geld (oder sogar weniger) bekommst. Und sieh dich auch um, was du woanders bekommen kannst.
Als Nächstes rufst du deinen Internetanbieter an und fragst ihn, ob er dich upgraden kann. Manchmal reicht schon der kleinste Hinweis, dass du deine Kunden woanders hinbringen könntest, um dir ein Upgrade zu verschaffen. Sei dir aber bewusst, dass du je nach Vertragslaufzeit und -Bedingungen möglicherweise nicht kündigen kannst.
2. Bitte deinen Anbieter um ein Hardware Upgrade
Viele Internetanbieter stellen dir ein DSL Route zum Kauf oder zur Miete zur Verfügung.
Frag deinen Internetanbieter, ob eine aktualisierte Version ohne zusätzliche Kosten verfügbar ist. Manche Internetanbieter verschicken automatisch aktualisierte Geräte an ihre Kunden, viele aber auch nicht. Es lohnt sich also, bei deinem Anbieter anzurufen und nachzufragen, was er anbieten kann.
Aktualisierte Modelle bieten möglicherweise bessere Verbindungen. Ein altes Gerät verfügt zum Beispiel nicht über das 5-GHz-Band oder hat weniger Netzwerkanschlüsse, an die du Geräte über Ethernet oder USB anschließen kannst.
Möglicherweise musst du deinen Vertrag verlängern, um einen neuen Router zu bekommen, aber wenn du sowieso vorhast, dort zu bleiben, könnte sich das lohnen.
Internetanbieter sind allerdings nicht dafür bekannt, dass sie bei der Netzwerkhardware auf dem neuesten Stand sind. Viele bieten noch nicht einmal Wi-Fi 6-Geräte an, obwohl Wi-Fi 6E schon in den Startlöchern steht. Aber es lohnt sich auf jeden Fall, danach zu fragen.
3. Optimaler Standort für deinen Router
Der Standort deines Routers kann einen großen Einfluss auf die Qualität deiner Wi-Fi-Geschwindigkeit haben. Obwohl die meisten Router entweder an eine Telefonleitung oder an einen Glasfaserzugangspunkt angeschlossen sind und du sie daher nicht allzu weit wegstellen kannst, kannst du dennoch einige kleine Anpassungen vornehmen, um sicherzustellen, dass du das beste Signal erhältst.
Achte darauf, dass dein Router nicht zu nah an einem Gerät steht, das elektronische Störungen verursachen könnte, wie z. B. einem Fernseher, einer Spielkonsole, einem Küchengerät, einem Bluetooth-Lautsprecher oder einem Babyfon. Es ist außerdem ratsam, den Router mindestens einen Meter über dem Boden und möglichst in der Mitte der Wohnung zu platzieren.
Physikalische Störungen können auch durch große Metallgegenstände wie Kühlschränke, Schränke oder Regale verursacht werden. Sogar Wasser kann dein Signal dämpfen, also achte darauf, dass es sich nicht in der Nähe eines Aquariums oder eines Wasserboilers befindet.
Wenn dein Router über eine Telefonleitung funktioniert, funktioniert er wahrscheinlich genauso gut, wenn du ihn an eine andere Telefonleitung in deinem Haus anschließt, falls du mehr als eine hast. Wenn du eine andere Telefonleitung an einem günstigeren Ort hast, kannst du deinen Router einfach von seinem jetzigen Standort abziehen und ihn an dem neuen Standort ausprobieren – schließe ihn einfach an die andere Telefonleitung an, verbinde ihn mit der Stromversorgung und warte ein oder zwei Minuten, bis er hochgefahren ist.
4. Nutze eine LAN Kabel Verbindung
Eine kabelgebundene Verbindung ist eine weitere Möglichkeit, das Beste aus deiner Breitbandgeschwindigkeit herauszuholen. Diese Option ist nicht immer geeignet, aber wenn du Geräte hast, die sich in der Nähe deines Routers befinden, solltest du auf jeden Fall in Betracht ziehen, sie an einen freien LAN-Netzwerkanschluss anzuschließen.
Die meisten Fernsehgeräte haben einen Netzwerkanschluss, über den du sie direkt mit deinem Router verbinden kannst, um die bestmögliche Geschwindigkeit zu erreichen.
Dazu brauchst du nur ein LAN-Kabel (wenn es dir wie mir geht, hast du wahrscheinlich eine ganze Schublade voll davon), dann steckst du ein Ende in dein Gerät und das andere Ende in einen freien Netzwerkanschluss an deinem Router.
Das ist auch die beste Option für Spielkonsolen wie die PS5, die Xbox Series X oder jede andere aktuelle Konsole um ruckeln zu vermeiden.
Wenn sich dein Router nicht in der Nähe deiner Geräte befindet, könntest du ein längeres Ethernet-Kabel verwenden und es hinter deinen Möbeln oder unter Teppichen verlegen, allerdings verschlechtern längere Kabel in der Regel die Geschwindigkeit und Qualität deiner Verbindung.
Wenn du ein längeres Kabel zur Verfügung hast, kannst du es immer an dein Gerät anschließen und zuerst einen Geschwindigkeitstest durchführen, bevor du dein Arbeits- oder Wohnzimmer umgestaltest. Dafür kannst du einen Dienst wie Speedtest von Ookla oder Fast von Netflix nutzen.
Beachte, dass manche Leute vorschlagen, die Powerline-Extender, auch DLAN genannt, zu verwenden, um die kabelgebundene Verbindung zu erhöhen. Diese nutzen die Stromkabel deines Hauses, um ein Signal von deinem Router an einen anderen Raum in deinem Haus zu senden – so bekommst du eine kabelgebundene Verbindung, auch wenn ein Gerät nicht direkt neben dem Router steht.
Ich persönlich bin kein Fan von diesen Geräten, da die Verbindung durch andere elektronische Geräte gestört werden kann. Aber da ich die ersten Modelle ausprobiert habe, kann ich mir vorstellen, dass diese Technik mittlerweile etwas ausgefeilter ist.
Sie können gut funktionieren, bieten aber in der Regel nicht die gleiche Geschwindigkeit wie eine direkte Ethernet-Verbindung und können manchmal andere Netzwerkprobleme verursachen. Außerdem gibt es sie nicht umsonst, und in diesem Artikel geht es darum, schnelleres Internet zu bekommen, ohne Geld auszugeben.
5. Nutze die beste Frequenz
Die meisten Router bieten zwei Wi-Fi-Frequenzen oder -Bänder an: 2,4 GHz und 5 GHz. (Die Nutzung des 6GHz Bandes liegt bereits in den Startlöchern) Das erste Band ist langsamer, hat aber ein stärkeres Signal, so dass du dich in der Regel auch aus größerer Entfernung mit ihm verbinden kannst, selbst wenn Wände im Weg sind. Das zweite ist schwächer, bietet aber höhere Geschwindigkeiten.
Mit welchem Netz du dich verbindest, kann also einen großen Einfluss auf deine Internetgeschwindigkeit haben. Die meisten modernen Geräte – einschließlich der besten Handys – können sich mit beiden Bändern verbinden, aber in den meisten Fällen solltest du die 5-GHz-Option wählen.
Als Erstes musst du überprüfen, ob dein Router so konfiguriert ist, dass er 2,4 GHz und 5 GHz als separate Netzwerkverbindungen anbietet, denn manche Router fassen sie zu einer einzigen zusammen.
Um dies herauszufinden, suche einfach auf deinem Handy oder Computer nach deinem Wi-Fi-Netzwerk. Wenn du siehst, dass es zwei verfügbare Wi-Fi-Verbindungen (SSIDs) mit demselben Namen gibt, aber mit 2,4 GHz/5 GHz (oder 2G/5G) am Ende des Namens, dann ist alles in Ordnung.
Wenn das der Fall ist, solltest du dich immer mit dem 5-GHz-Netz verbinden und das 2,4-GHz-Netz aus deinen „gemerkten“ Netzwerken entfernen. Wenn du weit von deinem Router entfernt bist und das Signal schlecht ist, kannst du jederzeit auf das 2,4-GHz-Netz umschalten.
Wenn du keine zwei SSIDs siehst, melde dich bei deinem Router an, wie im vorherigen Abschnitt beschrieben. In den Netzwerkeinstellungen deines Routers solltest du eine Option für getrennte 2,4 GHz und 5 GHz SSIDs finden. Aktiviere diese Option und warte dann ein paar Minuten, bis dein Router neu gestartet ist. Es ist wahrscheinlich, dass du alle deine Geräte neu verbinden musst, wenn du dies tust.
Hinweis: Viele Smart Home-Geräte, wie z. B. Glühbirnen, Homeoffice Drucker oder Sensoren, funktionieren am besten auf 2,4 GHz. Wenn du also viele dieser Geräte hast, solltest du „2,4 GHz“ aus dem SSID-Namen löschen, bevor du ihn in den Einstellungen deines Routers aktivierst – oder danach, wenn du ihn bereits geändert hast.
Auf diese Weise stellen deine Geräte weiterhin eine Verbindung her, ohne dass du sie neu konfigurieren musst, und du kannst alle anderen Geräte, die die 5-GHz-Frequenz nutzen sollen, manuell anschließen. Beachte auch, dass sich einige ältere Geräte nur über 2,4 GHz verbinden können.
6. Nutze einen anderen Wifi Kanal
Eine der häufigsten Ursachen für langsame WLAN-Geschwindigkeiten ist, dass dein Router auf einem „belegten“ Kanal steht, was wahrscheinlich ist, wenn du in einem Mehrfamilienhaus oder einer bebauten Nachbarschaft wohnst. Wenn du denselben WLAN-Kanal wie einer oder mehrere deiner Nachbarn nutzt, wird deine WLAN-Geschwindigkeit wahrscheinlich langsamer sein, da mehrere Geräte um denselben Platz konkurrieren.
Zum Glück lässt sich der Kanal deines Routers ganz einfach mit einem Smartphone oder Computer überprüfen. Sobald du deinen aktuellen Kanal sowie die Kanäle der Netzwerke in deiner Umgebung herausgefunden hast, solltest du deinen Kanal auf den am wenigsten belegten Kanal ändern, sowohl auf der 2,4- als auch auf der 5-GHz-Frequenz. So geht’s.
Deinen Wifi Kanal finden
Die App WiFi Analyzer (Open Source) für Android-Nutzer zeigt dir, mit welchem Kanal dein aktuelles Wi-Fi-Netzwerk verbunden ist und welche anderen Netzwerke es in deiner Nähe gibt. Außerdem empfiehlt sie dir den besten Kanal oder die besten Kanäle, mit denen du dich verbinden kannst. Beachte, dass dies nur eine von vielen ähnlichen Apps ist, aber es ist eine, mit der wir persönliche Erfahrungen gemacht haben, und sie funktioniert gut.
iOS-Nutzer installieren die App AirPort Utility von Apple aus dem App Store und öffnen dann die App Einstellungen. Scrolle nach unten zu Airport Utility und aktiviere dann „Wi-Fi Scanner“, um eine Liste mit deinem aktuellen Netzwerk und den Wi-Fi-Kanälen anderer Netzwerke zu sehen.
Wenn du einen Windows-PC verwenden möchtest, ist es etwas weniger benutzerfreundlich, aber trotzdem möglich. Starte zunächst die Eingabeaufforderung, indem du das Startmenü öffnest und „cmd“ eingibst – klicke auf Eingabeaufforderung, wenn sie erscheint.
Als Nächstes gibst du „netsh wlan show all“ ein und drückst die Return/Enter-Taste. Achte auf den Abschnitt „SHOW NETWORKS MODE=BSSID“, der eine Liste mit allen Netzwerken in der Nähe und ihren Kanälen enthält.
Macs haben einen eingebauten Wi-Fi-Scanner. Halte also unter macOS die Optionstaste auf deiner Tastatur gedrückt und klicke auf das Wi-Fi-Symbol oben rechts auf deinem Bildschirm. Klicke auf „Drahtlosdiagnose öffnen“.
In dem Fenster, das sich öffnet, klicke auf „Fenster“ und dann auf „Scannen“. Klicke dann unten rechts auf „Jetzt scannen“. Unten rechts auf dieser Seite siehst du die besten Kanäle, die du verwenden kannst.
Wie du den WiFi Kanal wechselst
Wenn du herausgefunden hast, welcher Kanal für deinen Router am besten geeignet ist, ist es an der Zeit, zu diesem zu wechseln. Dazu brauchst du die IP-Adresse deines Routers sowie den Benutzernamen und das Passwort des Administrators.
Wenn du Glück hast, befinden sich diese Informationen auf einem Aufkleber auf der Rückseite deines Routers, so dass du dort nachsehen solltest. Wenn das nicht der Fall ist, kannst du die IP-Adresse deines Routers folgendermaßen herausfinden.
Öffne unter Android das Menü „Einstellungen“ und navigiere zum Abschnitt „Wi-Fi“ (normalerweise unter „Verbindungen“) und wähle dein verbundenes Netzwerk aus. Tippe auf das Zahnrad, um die Wi-Fi-Einstellungen zu öffnen.
Der genaue Vorgang kann je nach Gerät und Softwareversion variieren, aber er sollte in jedem Fall einfach sein.
Android 12 Einstellungsmenü
Auf einem Pixel-Telefon mit Android 12 musst du auf der Einstellungsseite nur nach unten scrollen, damit du die IP-Adresse deines Routers unter Gateway siehst. Auf manchen Handys musst du auf „Erweitert“ oder „Mehr anzeigen“ tippen, um sie zu sehen.
Bei manchen Handys musst du unter „Erweitert“ auf „IP-Einstellungen“ tippen und dann „Statisch“ auswählen. Die IP deines Routers wird dann unter „Gateway“ angezeigt. Tippe nun erneut auf „IP-Einstellungen“ und ändere sie wieder auf „DHCP“.
iOS-Einstellungs-App
Unter iOS öffnest du die App „Einstellungen“ und wählst „Wi-Fi“. Tippe neben deinem verbundenen Netzwerk auf das „i“-Symbol, dann erscheint eine Liste mit Zahlen. Die IP-Adresse deines Routers ist diejenige, die unter „Router“ aufgeführt ist.
Windows 11-Eingabeaufforderung mit angezeigten Netzwerkinformationen
Unter Windows öffnest du die Eingabeaufforderung, indem du das Startmenü öffnest und „cmd“ eingibst – klicke auf Eingabeaufforderung, wenn sie erscheint. Gib „ipconfig/all“ ein und drücke die Eingabetaste. Die IP deines Routers wird unter „Standard-Gateway“ aufgeführt.
macOS mit Router-IP auf dem Display
Unter macOS klickst du auf das Wi-Fi-Symbol oben rechts auf deinem Bildschirm und dann auf „Netzwerkeinstellungen“. Wähle dein Wi-Fi-Netzwerk aus und klicke dann auf „Erweitert“. Klicke auf die Registerkarte TCP/IP, dann wird die IP deines Routers unter „Router“ angezeigt.
Wenn du die IP-Adresse deines Routers gefunden hast, gib sie einfach in die Adresszeile eines beliebigen Internetbrowsers ein. Du wirst eine Anmeldeseite sehen, auf der du nach deinem Benutzernamen und deinem Passwort für den Administrator gefragt wirst. Normalerweise sind diese Daten auf der Rückseite deines Routers aufgedruckt, aber wenn nicht, gibt es einige Standardwerte, die funktionieren könnten, z. B. admin/admin, admin/password oder admin/[blank]. Wenn das alles nicht funktioniert, kannst du auf der Website des Herstellers oder auf RouterPasswords.com und Router-Reset.com nachsehen.
Sobald du eingeloggt bist, gehst du zu den WLAN-Einstellungen des Routers und änderst deinen WLAN-Kanal auf einen Kanal, der nicht von anderen Netzwerken genutzt wird oder auf einen, der am wenigsten ausgelastet ist.
Fazit
Jeder dieser sechs Tipps kann dir helfen, für dein Homeoffice zu Hause kostenlos schnelleres Internet zu bekommen. Falls keine dieser Tipps helfen ist die letzte Option sich bei seinem Provider für eine Option mit höherer Bandbreite zu erkundigen.
Hey, mein Name ist René aus dem schönen Frankfurt am Main. Ich arbeite seit mehr als 3 Jahren Hauptberuflich als Software Ingenieur. Da ich zu 95% im Homeoffice arbeite, beschäftigte ich mich schon seit längerem mit einer gesunden Lebensweise im Heimbüro. Auf dieser Website möchte ich mich über Tipps und Probleme rund um das Thema Homeoffice austauschen und dich bei der Remote Jobsuche unterstützen.