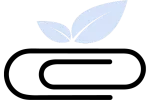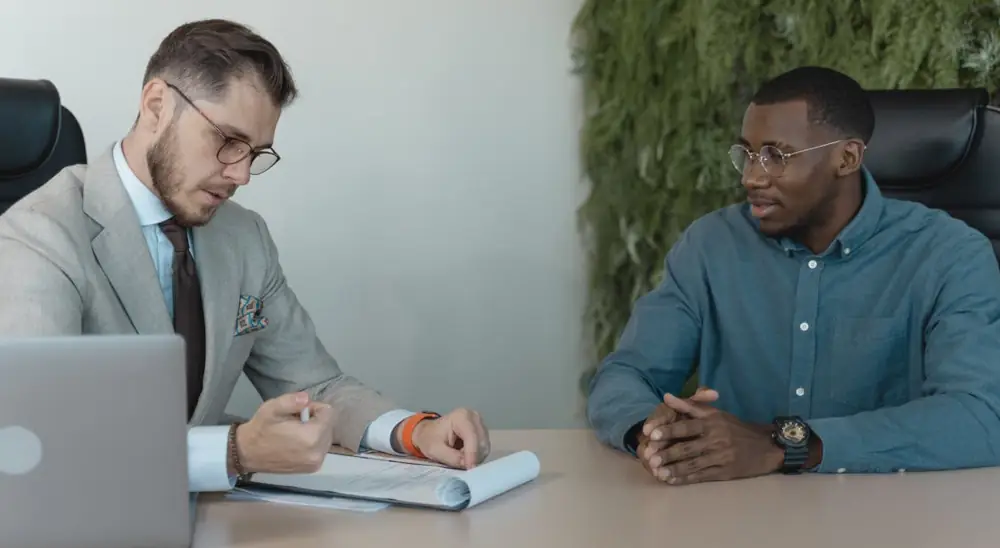Maus im Homeoffice automatisch bewegen – 5+ Methoden für mehr Privatsphäre
Ein reibungsloses Homeoffice-Erlebnis erfordert innovative Lösungen, selbst bei scheinbar kleinen Details wie der Bewegung deiner Maus.
In diesem fesselnden Artikel enthüllen wir dir mehr als fünf intelligente Methoden, um deine Maus in Bewegung zu halten und gleichzeitig deine Privatsphäre zu wahren.
Angebot: Maus Beweger (USB-A & USB-C)
-
Angebot!


USB Mausbeweger für Homeoffice – Automatisch Maus bewegen
Bewertet mit 5.00 von 511,99 €Ursprünglicher Preis war: 11,99 €9,99 €Aktueller Preis ist: 9,99 €.
Inhaltsangabe
- Von Einfach bis Raffiniert: Schrittweise Lösungen im Überblick
- Mausautomatisierung auf deinem Arbeitsrechner: Kompatibilitätsüberlegungen
- Elegante Lösungen für eine störungsfreie Arbeitsumgebung
- Diskretion und Datenschutz im Fokus: Mausbewegung ohne Kompromisse
Diese Methoden sollen niemanden arglistig täuschen. Stichwörter: Selbstbestimmtheit und Überwachung im Einklang mit Datensicherheit.
Einfach! Maus bewegen ohne Installation - USB Mouse Jiggler
Die erste Methode gegen die Bildschirmsperre, setzt auf ein günstiges Gadget. Einen Mouse Jiggler (inkl. USB C Adapter), im Shop für 9,99€ erhältlich.
Der automatische Mausbeweger wird in die USB Schnittstelle gesteckt und bringt den Mauscursor nach Knopfdruck in Bewegung.
Der Mausbeweger wird als Maus registriert und ist somit nicht erkennbar. Er lässt sich einfach über einen Knopf am Stick an- und ausschalten.
Er funktioniert dank USB-C Adapter mit MacBooks, Windows und Linux Systemen.
Das gute an dieser Methode ist, das sie kaum erkennbar ist und man wirklich unabhängig von Installationen ist. Das funktioniert in jedem Szenario bei dem ein USB Port verfügbar ist.
Diese Methode ist unabhängig vom Hostsystem. (Also egal ob Windows, Mac oder Linux)
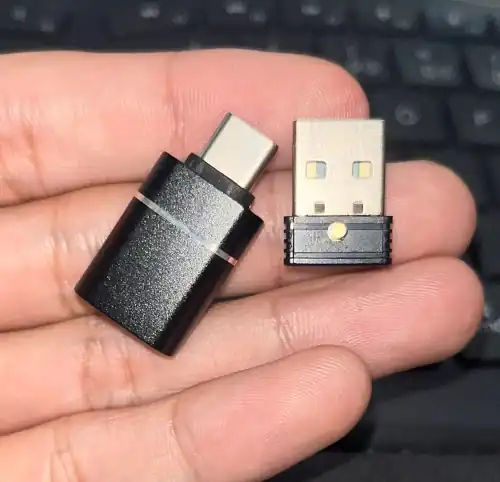
Vorteile des Mouse Jiggler
- Die Jiggler haben meist einen ON/OFF Knopf und müssen nicht jedes Mal herausgezogen werden
- Nicht erkennbar!. USB Mausbeweger werden als normales Maus Gerät vom Computer registriert. Somit kann niemand seine Benutzung feststellen.
- 3 Einstellbare Bewegungsprofile des Mausecursor
- Im „kleinsten“ Modi bewegt/zittert die Maus alle paar Sekunden, einen Pixel (kleinste Grafik auf dem Bildschirm) über den Bildschirm. Währenddessen lässt sich die Maus normal benutzen.
- Jiggler gibt es häufig in verschiedenen Farben um den undercover Aspekt zu erhöhen. (Wer kann schon sagen ob es sich bei dem Jiggler um ein Maus Adapter oder eine Verbindung für das Bluetooth Headset handelt)
Der Mouse Jiggler ist die womöglich angenehmste und sicherste Methode automatisch die Maus im Homeoffice zu bewegen.

Mehr dazu: Vertikale Maus – Die besten Modelle und alle Infos
Unser Mousejiggler ist leider ausverkauft.
Trage deine Email ein und wir informieren dich schnellstmöglich über neue Angebote!
Manuelle Methode zum automatischen bewegen - DIY Beweger
Öffne einfach ein Schreibprogramm wie einen Texteditor und lege etwas schweres auf deine Tastatur, so dass konstant ein Buchstabe geschrieben wird. Wie z.B. „aaaaaaaaaaaaaaaaaaaaaaaaaaaaa…“
Etwas schweres kann zum Beispiel eine leere Tasse ☕ sein oder du steckst eine Pinzette zwischen zwei Tasten der Tastatur und bringst diese zum feststecken. Hier sind der Kreativität keine Grenzen gesetzt.
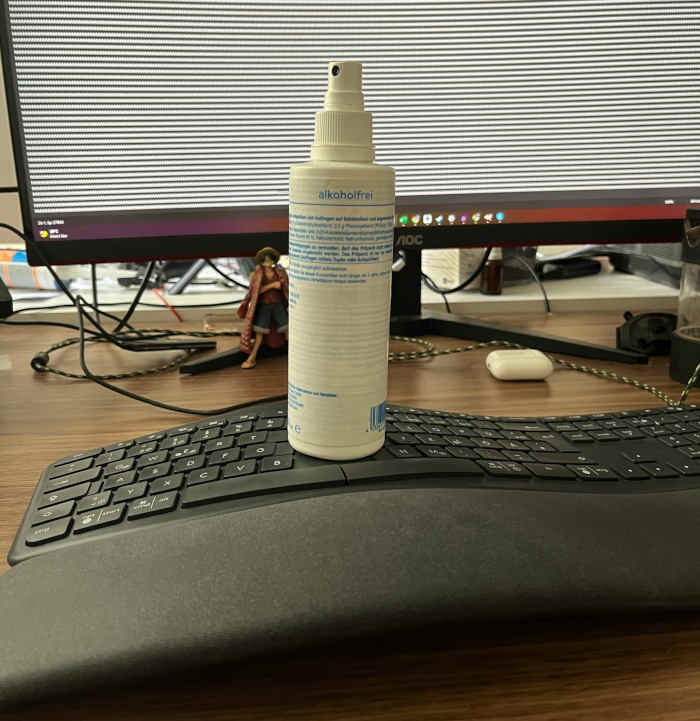
Ich nutze die ergonomische Tastatur Logitech Ergo k860, in welcher relativ flache Tasten verbaut sind. Dadurch reichen schon leichtere Gegenstände wie z.B. eine volle Packung Vitamintabletten mit rund 86 Gramm oder ein Smartphone aus.
Software Programm ohne Installation - Cursor Mover "Move Maus"
Auf Chip wird das Programm „Move Maus“ angeboten, welches automatisiert die Maus in einem vorher eigestellten Intervall bewegt. (für Windows) Das gute daran ist, dass keine Installation notwendig ist.
Ein ähnliches Programm gibt es bei Computerbild.
💡 Vergiss bei der Installation nicht extra Dinge wie Toolbars zu deaktivieren.
Es kann jedoch sein, dass der Arbeitgeber keine Downloads aus dem Internet zulässt. Hier hast du die Möglichkeit das Programm auf deinem privaten Rechner zu laden und per USB Stick zu übertragen.
Mac Maus automatisch bewegen
Mac Nutzer haben die Wahl das kostenlose Programm Jiggler 1.9 : No-Doz for your Mac herunterzuladen.
Mit diesem lassen sich die Bewegungsintervalle („Time between jiggles“) des Mauscursors und weitere Kleinigkeiten einstellen.
Anleitung für Windows:
- In den Downloadordner navigieren und mit einem Doppelklick das Programm starten.
- In den Optionen (auffindbar im Kontextmenü am obersten Rand) finden wir die „Preferences“, in welchen wir den Mouse Jiggler auf unsere Bedürfnisse anpassen können.
- Ein Video zur Benutzung findest du nachfolgend. Falls das nicht funktioniert hier.
Alternativ gibt es für Mac User gibt es die Möglichkeit sich die .ZIP Datei bei dem Computer Code Hoster, Github herunterzuladen und das darin befindliche Programm auf dem Mac auszuführen. Hier verfügbar.
Anleitung für MacOS:
- Herunterladen und mit einem Rechtsklick entpacken. Alternativ über das Terminal.
- Doppelklick auf die entpackte Datei (Diese müsste direkt geöffnet worden sein oder sie befindet sich in einem Ordner mit dem gleichen Namen).
💡 Beim öffnen des Programms erscheint eine Meldung, dass Apple den Entwickler des Programms nicht verifizieren kann. Dies wird bei jedem Programm angezeigt, welches nicht von einem, bei Apple, eingetragenen Entwickler stammt. (Diese Lizenz kostet bei Apple 100$ im Jahr)
Sollte das auch nicht funktionieren kommen wir zur Methode Nummer vier.
Experten: Mit Code Maus Automatisch bewegen
Falls gar nichts mehr geht, bleibt uns immer noch die Möglichkeit eigenen Code auf dem System auszuführen. Ich habe dafür einen kleinen Java Code vorbereitet welchen man auf seinem System laufen lassen kann.
Dafür nutzen wir ein Programm, wie IntelliJ um den Code zu kompilieren und auszuführen.
- Programm zum Code ausführen herunterladen: Als erstes laden wir uns die kostenlose Community Version von IntelliJ herunter. Hier. (Derzeit beträgt der Download rund 500MB
- Dann installieren wir die Anwendung mit einem Doppelklick auf die heruntergeladene Datei. Bei der Installation klicken wir einfach auf weiter bis der Installationsbalken erscheint. Beim start von intelliJ werden wir noch gefragt ob wir Settings(Einstellungen importieren wollen.
Hier einfach alles so lassen wie es ist und nichts importieren. - Programm nutzen, neues Projekt erstellen: Danach auf New Projekt -> Next -> Next -> Next -> dem Projekt einen Namen geben und Finish klicken
- Datei anlegen, Code einfügen: Nun sehen unseren Arbeitsbereich. Hier machen wir im linken Bereich einen Rechtsklick auf den Ornder mit dem Namen „src“, gehen auf „New“ und auf „Java Class“. Diese benennen wir Test und drücken die Entertaste. (Wir schreiben hier nur Test, da das Programm die Endung .java selbst anhängt)
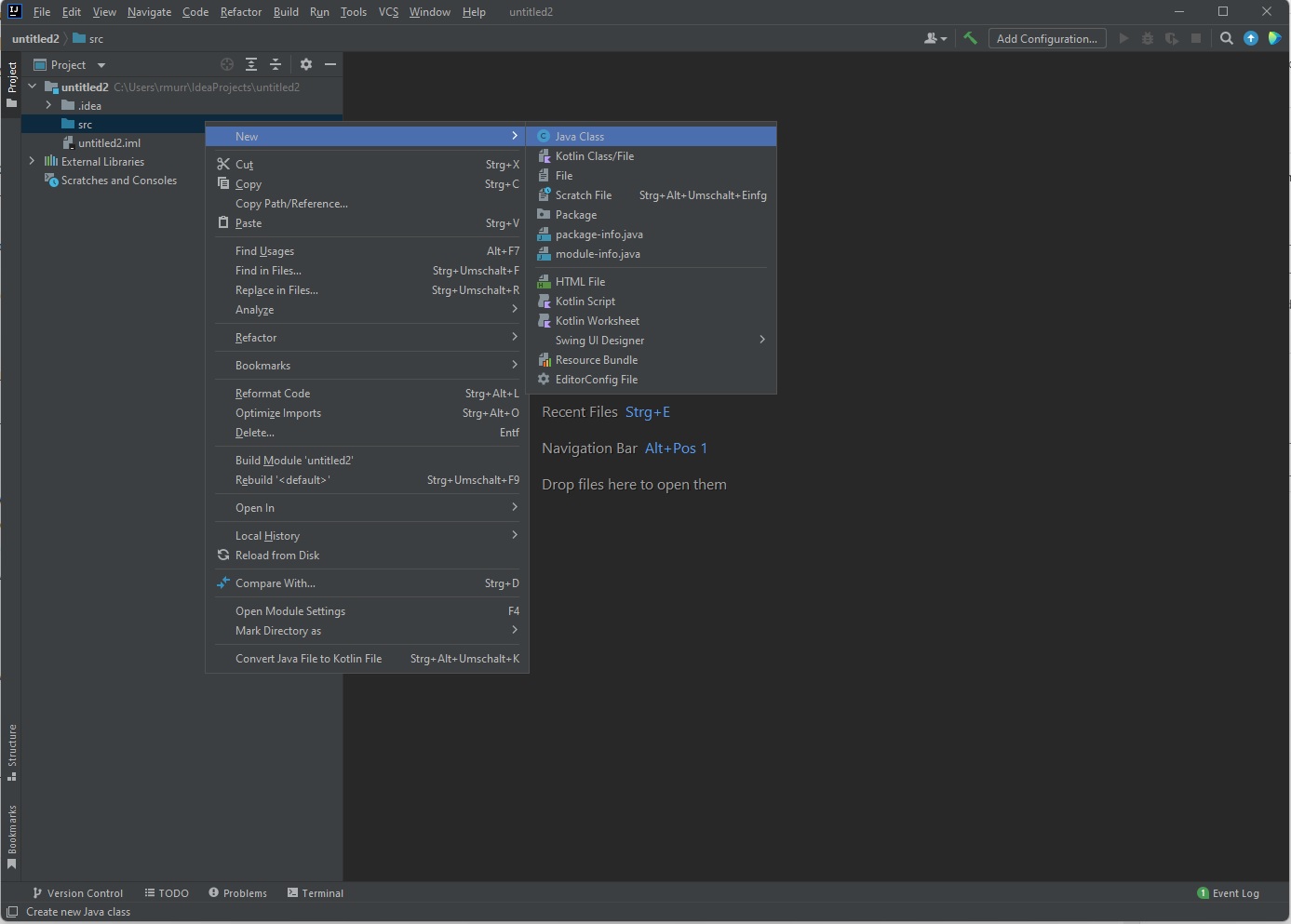
5. Nun geben wir folgenden Code in unsere neu erstellte Datei mit dem Namen Test.java ein.
import java.awt.*;
public class Test {
public static void main(String[] args) {
try {
int xCord;
int yCord;
PointerInfo pi;
Robot robot = new Robot();
while (true) {
pi = MouseInfo.getPointerInfo();
xCord = (int) Math.round(pi.getLocation().getX());
yCord = (int) Math.round(pi.getLocation().getY());
robot.mouseMove(xCord++, yCord++);
Thread.sleep(50000);
robot.mouseMove(xCord--, yCord--);
}
} catch (Exception e)
{ e.printStackTrace();
}
}
}
Dieser Java-Code verwendet die Robot-Klasse, um den Mauszeiger automatisch zu bewegen.
Es holt die aktuelle Position des Mauszeigers, verschiebt ihn ein kleines Stück und bewegt ihn dann zurück an seinen ursprünglichen Ort. Das Programm wiederholt diesen Vorgang endlos alle 50 Sekunden.
6. IntelliJ einstellen: Menü unter „File“ -> „Project Structure“ -> „Project“
Die Zeile SDK sollte hier rot erscheinen. Wir klicken auf den Reiter und gehen auf „add SDK“ -> „Download SDK“. Derzeit steht hier eine Version mit der Nummer 17, was sich in Zukunft aber ändern kann. Hier auf Download. Jetzt lädt er sich die neueste Java Version automatisch herunter.
7. Zum Schluss können wir in unserem Fenster in dem wir den Code eingegeben haben links an der Seite wo die Reihenzahlen stehen auf einen grünen Play Knopf drücken (Run Test.java()). Damit wird das Programm gestartet.
Nun wird alle 50 Sekunden die Maus bewegt. Diesen Wert können wir in Zeile 14 anpassen. Die Zahl 50000 steht hier für die Millisekunden in denen das Programm reagiert.
Zwischenruf zur Code Methode
Jetzt habe ich beim schreiben gemerkt, dass der Prozess doch etwas kompliziert sein kann und es auf dem Weg ein paar Stolpersteine geben könnte.
Darum könnte dieser Artikel interessant sein, wie sich Java Code auch auf einfachere Weise ausführen lässt. Wie hier von Programmierenlernenhq beschrieben
Weitere Methoden
Uhr mit Sekundenzeiger
Eine weitere Methode ist es, die Maus auf eine Uhr mit schwarzem Mauszeiger auf weißem Hintergrund zu Platzieren.
Diese Methode ist jedoch nicht sehr zuverlässig. Probiere es mit deiner Uhr aus. Mit Glück klappt es.
Maus Jiggler selbst bauen
Expertentipp: Bau dir deinen eigenen USB Maus Beweger mit einem ATTINY85 Mikrokontroller Board und Arduino.
Maus auf das Handy legen
Manchmal ist es auch möglich die Maus auf ein Smartphone mit laufendem YouTube Video zu setzen. Doch klappt das nicht bei jeder Maus / jedem Smartphone.
Angebot: Maus Beweger (USB-A & USB-C)
-
Angebot!


USB Mausbeweger für Homeoffice – Automatisch Maus bewegen
Bewertet mit 5.00 von 511,99 €Ursprünglicher Preis war: 11,99 €9,99 €Aktueller Preis ist: 9,99 €.
Häufige Fragen zum Thema Maus bewegen
Können Mouse Jiggler erkannt werden?
Nein, Mouse Jiggler sind in der Regel nicht erkennbar, da sie eine echte Maus simulieren. Zudem stellen sie keine Verbindung zu Software oder Systemen her.
Wie kann ich meine Maus automatisch bewegen?
Am besten mit einem Tool wie dem USB Maus Beweger.
Diese Geräte simulieren die Mausbewegung und verhindern, dass sich der Bildschirm ausschaltet oder der PC in den Ruhezustand geht.
Wie kann man die Maus immer in Bewegung halten?
Sie können die Maus immer in Bewegung halten, indem Sie entweder einen Mausbeweger verwenden oder einen speziellen Mausbewegungsmodus in Ihrem Betriebssystem aktivieren. Dadurch wird verhindert, dass sich Ihr Bildschirm ausschaltet oder Ihr System in den Ruhezustand geht.
Was ist ein Mausbeweger?
Ein Mausbeweger ist ein kleines Gerät, das an Ihren Computer angeschlossen wird und die Mausbewegung automatisch simuliert. Dadurch bleibt Ihr Bildschirm aktiv und Ihr Status wird nicht auf inaktiv oder abwesend geändert.
Er immitiert eine echte Maus und der PC hat keine Chance den Unterschied festzustellen.
Ist das Programm "Move Mouse" nachweisbar?
Im Grunde ja, da es sich um ausführbare Software handelt. Wenn es sich um einen Firmen Rechner handelt, sollte immer davon ausgegangen werden, dass der Arbeitgeber darauf zugreifen kann. Es sei denn es wurde eine oder keine entsprechende Regelung unterschrieben.
Ist der USB Mouse Jiggler nachweisbar?
Nein, ist er nicht. Der USB Mouse Jiggler wird als echtes Maus Gerät vom Systen erkannt. Man könnte es maximal über die Bewegungsmuster nachweisen, was jedoch sehr unrealistisch, da aufwending, ist.
Wie kann man Mausbewegung simulieren?
Die Mausbewegung kann durch die Verwendung eines Mausbewegers simuliert werden. Ein Mausbeweger ist ein externes Gerät, das an Ihren Computer angeschlossen wird und die Maus automatisch bewegt.
Wie in Teams immer verfügbar anzeigen?
Mit dem USB Maus Beweger immer Online anzeigen. Die beste Methode um selbst über den MS Teams Online Status zu entscheiden.
Einfach und ohne Installation. Plug & Play in den USB-A oder USB-C Eingang.
Fazit
Es gibt eine Menge Wege die Maus im Homeoffice automatisch zu bewegen. Fallen dir noch weitere oder bessere Wege ein? Hattest du an einer Stelle Probleme? Schreib mir gerne eine Mail oder schreib es noch besser in die Kommentare :).
Weitere interessante Artikel:

LED Schreibtischlampen im Büro
Eine gute Beleuchtung ist für dein Wohlbefinden und deine Gesundheit wichtig, wenn du dauerhaft am Computer arbeitest. Warum du dir

Warum du Unternehmen für deine Jobsuche recherchieren solltest
Warum solltest du die Firma bei der du dich bewerben willst vorher recherchieren? Es gibt viele Gründe für diese Strategisch

Musik zum konzentrierten Arbeiten
Mit Musik fühlen wir uns glücklicher und zufriedener, doch leider stehen uns unsere Lieblingslieder eher im Weg wenn es darum

Live Umfragen | Die besten Tools 2023
Mit Live Umfragen lässt sich direktes Feedback für Veranstaltungen oder andere Formen von Präsentationen erhalten. Hier habe ich einige Tools

Augenschmerzen im Homeoffice vorbeugen
Wie können Augenschmerzen im Homeoffice vermieden werden? Das menschliche Auge ist eine Kamera mit besonderen Fähigkeiten. Aber auch wenn es

Schreibtisch Schutzmatte fürs Homeoffice
Schreibtischunterlagen sind vielleicht nicht mehr so häufig in Büros oder auf Schreibtischen zu sehen wie früher, aber sie sind immer
Hey, mein Name ist René aus dem schönen Frankfurt am Main. Ich arbeite seit mehr als 3 Jahren Hauptberuflich als Software Ingenieur. Da ich zu 95% im Homeoffice arbeite, beschäftigte ich mich schon seit längerem mit einer gesunden Lebensweise im Heimbüro. Auf dieser Website möchte ich mich über Tipps und Probleme rund um das Thema Homeoffice austauschen und dich bei der Remote Jobsuche unterstützen.